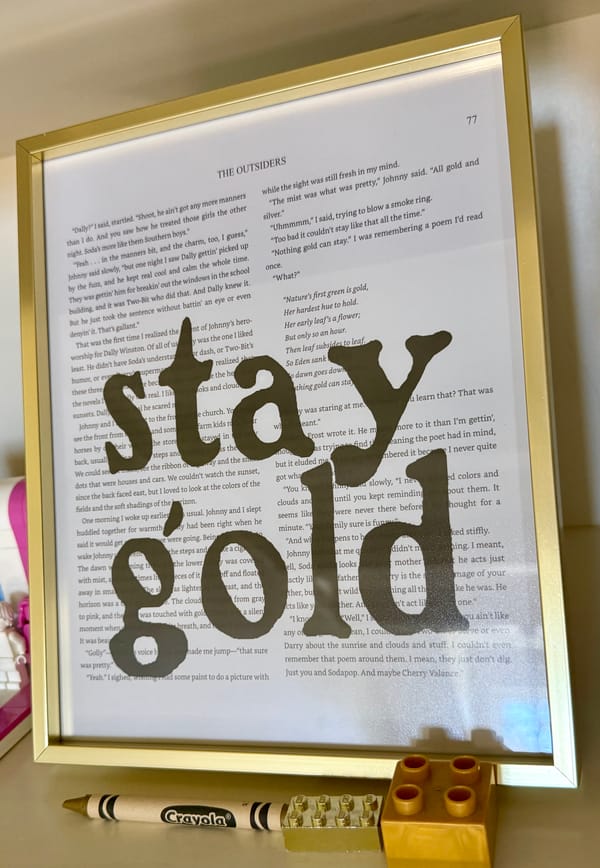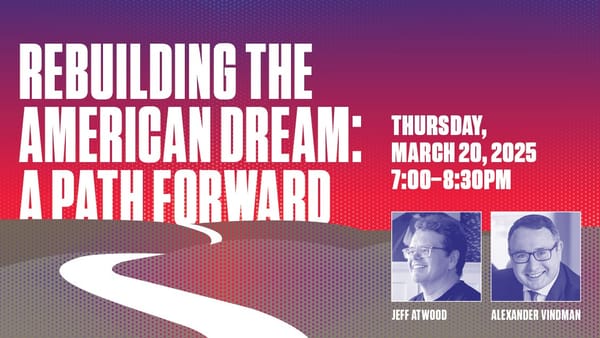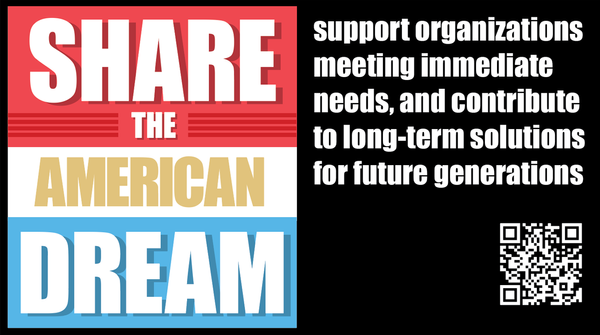Building a PC, Part I
Over the next few days, I’ll be building Scott Hanselman’s computer. My goal today is more modest: build a minimal system that boots.
I’d like to dispel the myth that building computers is risky, or in any way difficult or complicated. If you can put together a LEGO kit, you can put together a PC from parts. It’s dead easy, like snapping together so many LEGO bricks. Well, mostly. Have you seen how complicated some of those LEGO kits are?
Granted, building computers isn’t for everybody. There are plenty of other things you might want to do with your time, like, say, spending time with your children, or finding a cure for cancer. That’s why people buy pre-assembled computers from Dell. But if you need fine-grained control over exactly what’s inside your PC, if you desire a deeper understanding of how the hardware fits together and works, then building a PC is a fun project to take on. You can easily match or beat Dell’s prices in most cases, while building a superior rig – and you can learn something along the way, too.
Here’s the complete set of parts we ordered, per the component list. The CPU and memory boxes aren’t shown, unfortunately, because I had already opened those by the time I took this photo. Whoops!

All you need is a few basic tools to build this PC. I typically use needle-nose pliers, wire cutters, and a small Phillips screwdriver.

Before we get started, let me share a few key things I’ve learned while building PCs:
- Computer parts are surprisingly durable. They aren’t fragile. You don’t have to baby them. So often I see people handle computer parts as if they’re sacred, priceless relics. While I don't think you should play “catch” with your new Core 2 Quad processor, it’s also not going to explode into flames if you look at it the wrong way. You don’t have to tiptoe around the build. Just be responsible and use common sense. I’ve done some appalling things to computer hardware in my day, truly boneheaded stuff, and I think I’ve broken all of two or three items in the last 10 years.
- The risk of static discharge is overblown. I never wear anti-static wristbands, and I’ve yet to electrocute any components with static electricity. Never. Not once. However, I always touch a metal surface before handing computer components – and that’s a good habit for you to cultivate as well.
- Be patient, and don’t force it. Those rare times I’ve damaged components, it’s because I rushed myself and forced something that I thought should fit – despite all the warning signs. I’ve learned through hard experience that “maybe I need to use lots of additional force” is never the right answer when it comes to building PCs. Take a deep breath. Count to ten. Refer to the manual, and double-check your work.
I always build up the motherboard first. Place the motherboard on top of the anti-static bag it came in so it’s easier to work on. Slot in the CPU and snap in the memory sticks. We’re using four sticks here, so every slot is populated. However, if you’re only using two sticks of memory, be sure they are in the correct paired slots for dual-channel operation. If you need advice, the motherboard manual is a good reference for basic installation steps.

Continue building up the motherboard by installing the CPU cooler. I strongly recommend buying an aftermarket CPU cooler based on a heatpipe tower design, as they wildly outperform the stock Intel coolers. This particular model we chose for Scott’s build is the Scythe Mine, but I’m also a fan of the Scythe Infinity and Scythe Ninja Plus. (You can see the Ninja Plus on my work rig.)
It’s important to install the CPU cooler correctly, otherwise you risk frying your CPU. Refer closely to the heatsink instructions. Don’t forget to place a bit of the heatsink paste (included with the cooler) on the surface of the CPU before installing. These larger heatsinks can be quite heavy, so be sure you’ve followed the installation instructions to the letter and secured it firmly to the motherboard. Check the orientation of the heatsink so the fan blows “out” if possible, e.g., towards the back of the motherboard, where the case exhaust fans usually are.

Now let’s build up the case to accept the motherboard. We chose the Antec P182 case for Scott’s build. This case is unique; it’s a collaborative venture between the well-known case vendor Antec and Silent PC Review, one of my favorite PC enthusiast websites.
This is the second version of the case, which reflects a number of design tweaks over the original P180. It’s a little expensive, but the P182 oozes quality and attention to detail. It’s probably the single best designed case I’ve ever worked on. But don’t take my word for it; see reviews at AnandTech and SilentPCReview.

Some cases are sold with power supplies, but the higher end cases, such as the P182, typically are not. For Scott’s build, we chose the Corsair HX series power supply, which is a rebranded and tweaked Seasonic. It’s considered one of the best quiet and efficient power supplies on the market, which is why it tops the list of recommended PSUs at SilentPCReview.
I opened the opposite side of the case to gain access to the PSU cage from both sides, installed the PSU in the cage, and threaded the power cables up through the opening in the middle.

If you have cats, like we do, you have curious cat helpers. Unfortunately, cat helpers aren’t all that... helpful.

Now install the backplate included with the motherboard. Every backplate is different because every motherboard is different. It’s held in by pressure; just snap it in firmly around the edges.

It’s finally time to place the motherboard in the case. Clear room in the case compartment by moving any errant cables out of the way and stowing them. Make sure the screw holes on the motherboard line up with the pre-installed screw mount standoffs in the case. In our P182, everything matched up perfectly out of the box.
Angle the motherboard down slowly and line up the ports to the backplate, then gently let the motherboard down to rest against the standoffs. Loosely line up the motherboard screw holes to the motherboard standoffs.

Find the packet of screws included with the case, and use the appropriate screws to secure the motherboard to the case standoffs.

Now let’s connect the power supply to the motherboard. There are two power connectors on modern motherboards, so be sure you’ve connected them both. Don’t worry, the connectors are keyed; you can’t install them incorrectly and blow up your PC. As you can see here, I threaded the power connectors along the back side of the motherboard platform. That’s one of the many nifty little design features of the P182 case.

Before we can boot up, we need to connect the power and reset switches so they work. This part is a little fiddly. Find the cable with the labelled power, reset, and LED connectors from the case, then refer to the motherboard manual to see where the appropriate motherboard front panel connector pins are.
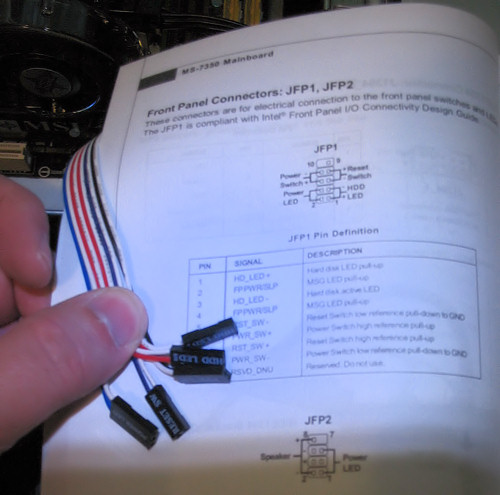
Connect each front panel wire to the specific motherboard front panel pins individually. Make sure you connect them to the right location, but orientation of these connectors doesn’t matter. This is where the needlenose pliers come in handy unless you have nimble (and tiny) fingers. Why this isn’t a universally standard keyed block connector by now is beyond me.

We need some kind of video output to see if our computer can boot, so let’s install a video card. Scott’s not a hardcore gamer, so I went for something midrange, a set of two NVIDIA 8600GTS cards. They’re an excellent blend of performance and the latest DX10 and high-definition features, while using relatively little power.
Don’t forget to connect the 6-pin video card power connector if your video card requires it! This is a common mistake that I’ve made more than once. Our power supply has modular connectors, so I snapped in one of the two 6-pin power connectors and threaded it up to the video card.

We’re ready for the moment of truth: does it boot? I attached a power cord to the power supply, hooked up a utility 15" LCD I keep around for testing, and then pressed the power button.

Success! I know “reboot and select proper boot device” doesn’t look like much, but it means everything is working. We’ve just built a minimal PC that boots up. It’s a small step that we’ll build on tomorrow.
Getting this system from a pile of parts to bootable state took about two hours. Like I promised – easy! Writing it up is taking almost as long as actually doing it. This was a slow build for me because I was extra cautious with Scott’s parts, and I was stopping to take frequent pictures. With some practice, it’s possible to build a PC much more quickly – even in under ten minutes.