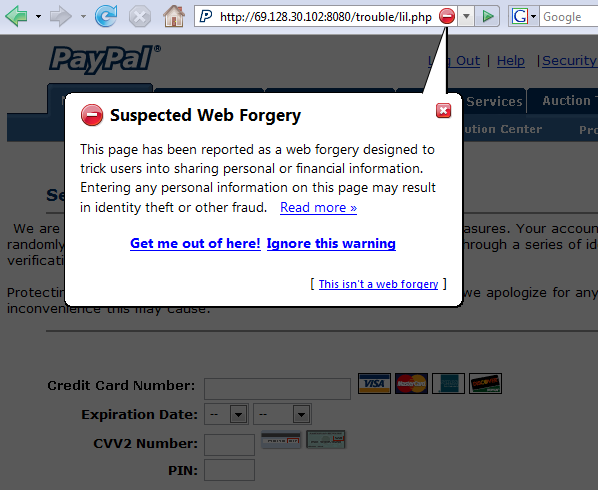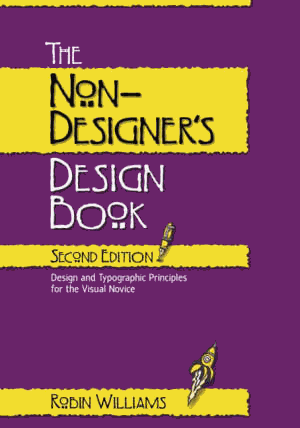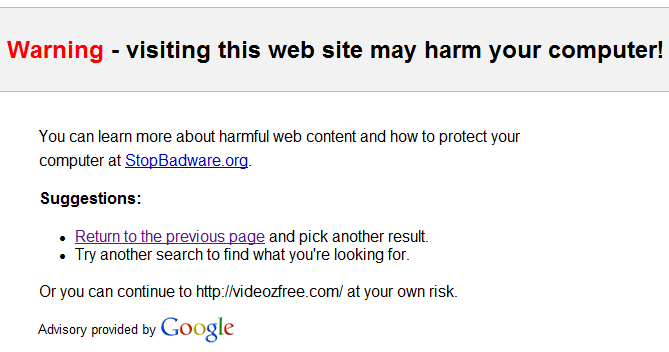
security
This Site May Harm Your Computer
The Ghost In The Browser: Analysis of Web-based Malware (pdf) describes how Google is leveraging their overwhelming search dominance to combat browser malware installations. In a blog entry last summer, Matt Cutts said: Given how much I hate web pages that install malicious software or abuse browser security holes, I’