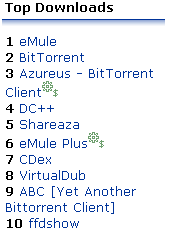asp.net
Multiple /bin folders in ASP.NET
About a week ago, Scott Hanselman posted a neat tip on deploying multiple /bin folders in an ASP.NET application. What’s really cool about this is that it lets you build a pseudo plugin architecture into your existing ASP.NET website. Scott documents it perfectly; I’m here to