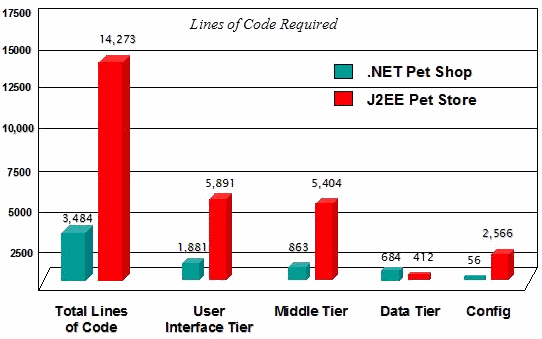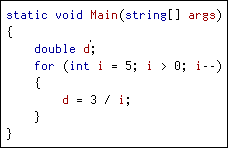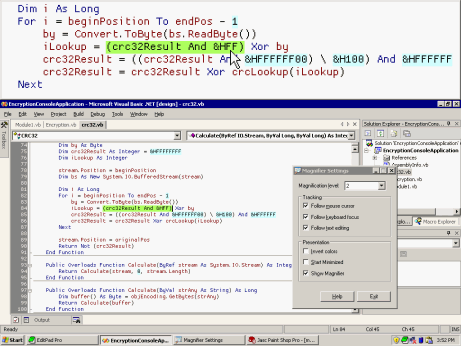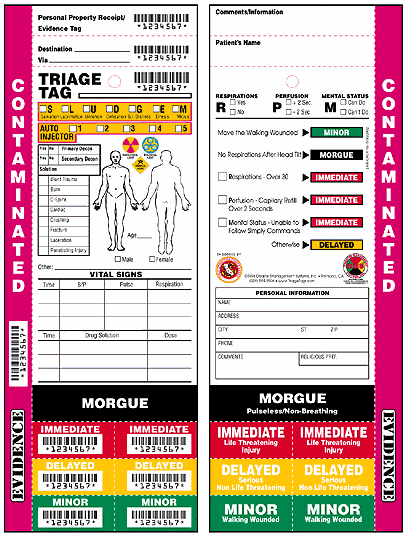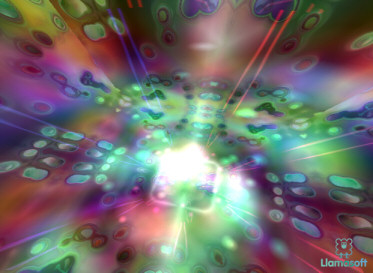
audio visualization
On Audio Visualization
I’m a big music fan. And as a longtime computer enthusiast, I’ve always been intrigued by the intersection of computers and music: audio visualization. The first experience I had with visualization was the 1993 CD-ROM add-on for Atari’s short-lived Jaguar console. It included Jeff Minter’s VLM-1