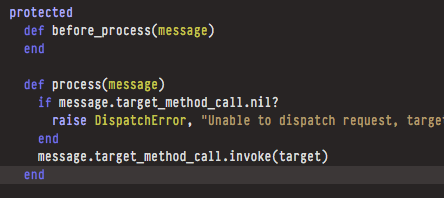One of the most enjoyable new features in Visual Studio .NET 2005 is Code Snippets. This animated GIF illustrates how it works:
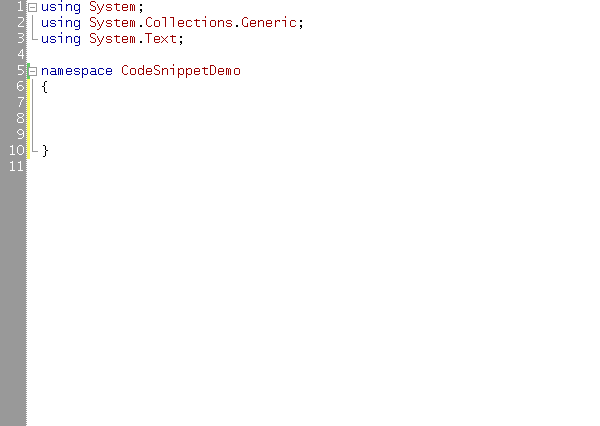
I'm demonstrating three types of snippets here:
- simple expansion
- template expansion (with variables)
- surround
The easiest way to enter a code snippet is to begin typing part of the snippet shortcut name, eg "prop" for property expansion. Once you've typed enough to uniquely select the snippet shortcut name, press:
Tab,Tab (in C#)
?,Tab (in VB.NET)
.. and the snippet will appear. If it's a templated snippet:
Tab advances to the next field
Shift+Tab moves to the previous field
Enter completes the snippet and resumes editing at your previous cursor position
If you want to enclose code in a surrounding snippet (eg, you have code highlighted for a region), you must manually invoke snippet intellisense by pressing:
Ctrl+K, Ctrl+X
VB.NET's implementation of snippets is a bit more robust than the one in C#.
- VB.NET has a zillion snippets shipping in the box where C# has maybe.. two dozen?
- VB.NET supports code snippets that automatically add any necessary Import statements.
There's a snippet management UI you can invoke via the Tools, Code Snippets Management menu, or by pressing:
Ctrl+K, Ctrl+B
From here you can import and export snippet files, but there's no editor for creating new ones. Snippets are just XML files with a ".snippet" extension that live in these language specific folders:
- c:Program FilesMicrosoft Visual Studio 8VBSnippets1033
- c:Program FilesMicrosoft Visual Studio 8VC#snippets1033
Discussion