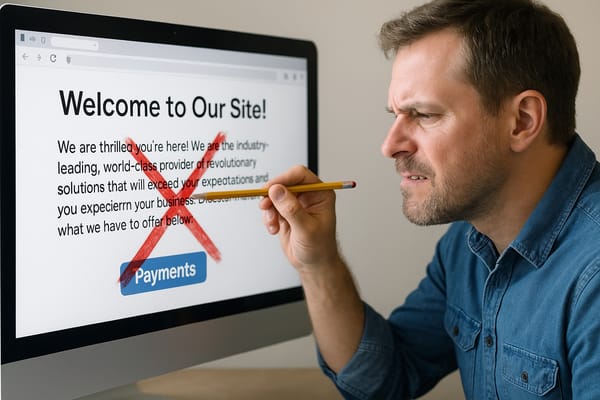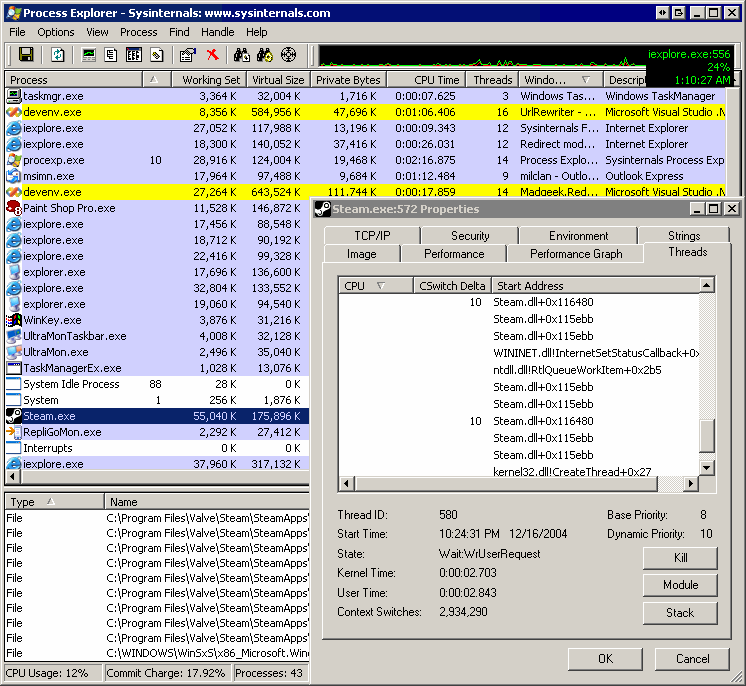software development concepts
Spurious Pundit
Brad Wilson pointed out a new, interesting blog yesterday: Spurious Pundit. On managing developers: It’s like you’re asking them to hang a picture for you, but they’ve never done it before. You understand what you need done - the trick is getting them to do it. In