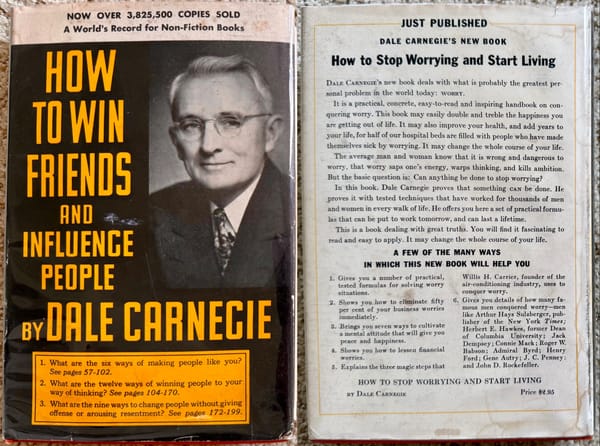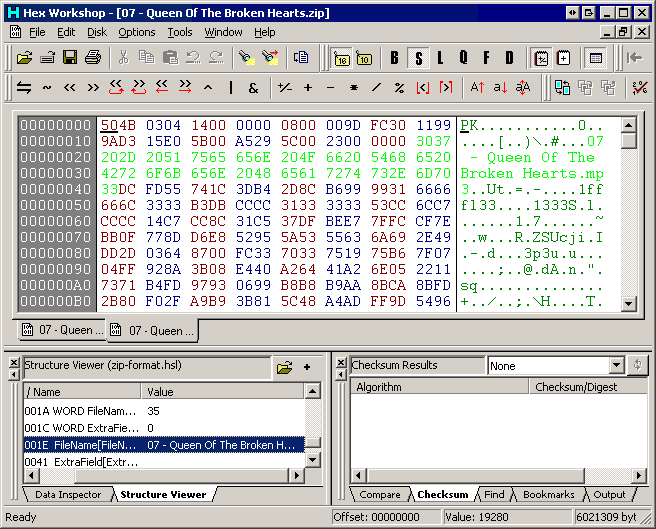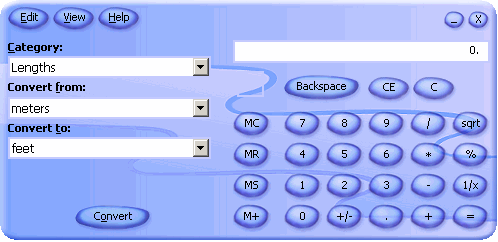programming languages
Performance Considered Harmful
Scott Hanselman continues to impress with his consistently useful blog entries, this time an observation about performance. I found an even more interesting link buried in the comments, though: the Eric Lippert post, How Bad is Good Enough? I’ve read articles about the script engines that say things like